Trong bài viết này mình sẽ chia sẻ với các bạn:
- Cách tạo miễn phí dịch vụ Azure Mobile Apps với chương trình DreamSpark
- Cách tích hợp Azure Mobile Apps vào ứng dụng di động
Tạo miễn phí dịch vụ Azure Mobile Apps
Để có thể tạo được dịch vụ Azure Mobile Apps, trước tiên các bạn cần phải có tài khoản Azure. Bạn Tuấn ở nhóm Microsoft Student Partner Việt Nam đã viết một bài hướng dẫn rất chi tiết về cách tạo miễn phí tài khoản Azure từ chương trình DreamSpark. Các bạn có thể tham khảo bài hướng dẫn này tại đây.
Sau khi đã có tài khoản Azure, các bạn truy cập vào trang Azure Portal và tạo mới một dịch vụ Azure Mobile Apps theo hướng dẫn dưới đây:
Tại trang Azure Portal các bạn nhấp chuột vào nút + New rồi sau đó chọn Web + Mobile rồi chọn Mobile App. Sau đó, tại cửa sổ vừa mở, các bạn điền đầy đủ thông tin của mình vào các mục bắt buộc theo hình minh họa bên dưới:
Sau khi điền xong các thông tin bắt buộc, các bạn nhấp chuột vào nút Create để gửi yêu cầu tạo mới dịch vụ Azure Mobile Apps. Azure sẽ tự động chuyển các bạn qua trang chủ của Azure Portal. Nếu ở bước khai báo thông tin các bạn chọn Pin to dashboard thì ở bước này các bạn sẽ nhìn thấy một ô vuông ghi “Deploying Mobile App”. Đây chính là cửa sổ để các bạn truy cập vào dịch vụ Azure Mobile Apps sau này.
Sau khi tạo thành công dịch vụ Azure Mobile Apps, Azure sẽ tự động chuyển bạn qua trang quản lý của dịch vụ Azure Mobile Apps.
Chỉ với 3 bước đơn giản các bạn đã tạo thành công dịch vụ Azure Mobile Apps. Tiếp theo, chúng ta hãy cùng nhau bắt tay vào xây dựng backend cho ứng dụng di động. Ở bài viết này, mình sẽ sử dụng nền tảng ứng dụng di động là Windows Phone để thực hiện bài hướng dẫn.
Tích hợp Azure Mobile Apps vào ứng dụng di động
Tại trang quản lý của dịch vụ Azure Mobile Apps vừa tạo, ở cửa sổ Settings, mục General, các bạn chọn Quick start để mở cửa sổ lựa chọn hướng dẫn tích hợp dịch vụ Azure Mobile Apps vào ứng dụng di động. Ở thời điểm viết bài viết này, Azure Mobile Apps hỗ trợ khá nhiều các nền tảng di động khác nhau như iOS, Android, Windows, Xamarin và Cordova.
Các bạn hãy chọn một nền tảng di động mà mình muốn để bắt đầu quá trình tích hợp. Ở đây mình chọn Windows.
Sau khi chọn xong nền tàng di động, Azure sẽ hiển thị các bước hưỡng dẫn để tiến hành tích hợp dịch vụ Azure Mobile Apps vào ứng dụng di động Windows:
- Bước 1: Kết nối với cơ sở dữ liệu. Các bạn cần có một cơ sở dữ liệu để dịch vụ Mobile Apps có thể sử dụng để lưu trữ dữ liệu vào sau này. Nhấp chuột vào nút Click here to create one để tiến hành tạo mới. Ở cửa sổ Data Connections, các bạn nhấp chuột vào nút Add, sau đó khai báo các thông tin cần thiết để tiến hành kết nối.
- Bước 2: Tạo table API. Để có thể lưu trữ dữ liệu lên dịch vụ Azure Mobile Apps, các bạn cần có bảng để lưu trữ dữ liệu. Azure Mobile Apps hỗ trợ 2 ngôn ngữ lập trình để các bạn có thể tương tác với nó là JavaScript (Node.js) và C#. Hãy lựa chọn một ngôn ngữ lập trình phù hợp với bạn để tiếp tục.
- Bước 3: Azure sẽ cho bạn 2 lựa chọn để tích hợp dịch vụ Azure Mobile Apps vào ứng dụng đó là:
- Create a new app: Tích hợp vào một ứng dụng mới hoàn toàn. Azure sẽ tạo sẵn cho bạn một ứng dụng Windows mới hoàn toàn và đã được tích hợp sẵn dịch vụ Azure Mobile Apps. Các bạn chỉ cần nhấn vào nút Download để tải file project của ứng dụng mới này.
- Connect an existing app: Tích hợp vào một ứng dụng hiện có. Azure sẽ hiển thị các bước hướng dẫn để bạn có thể tích hợp dịch vụ vào trong ứng dụng của mình.
Trong bài viết này, mình sẽ chọn “Node.js” ở bước 2 và “Create a new app” ở bước 3.
Sau khi tải về file project của ứng dụng mới, các bạn sẽ cần phải giải nén file này ra và dùng Visual Studio để mở. Nếu máy bạn chưa cài đặt Visual Studio, hãy cài đặt phiên bản Visual Studio Community 2015 hoàn toàn miễn phí.
Hãy nhấn F5 xem ứng dụng này trông như thế nào!
Và đây là giao diện của ứng dụng mới trên máy Windows Phone:
Ứng dụng này được thiết kế khá đơn giản, có 2 nhiệm vụ chính là cho phép bạn thêm các công việc cần làm và quản lý những công việc cần làm đó (hiển thị danh sách các công việc cần làm và cho phép đánh dấu hoàn thành các công việc cần làm). Ở hình minh họa trên, mình đã thêm 3 công việc cần làm và dữ liệu 3 công việc cần làm này đã được ứng dụng lưu lên Azure. Hãy cùng nhau xem xem Azure Mobile Apps đã lưu trữ dữ liệu như thế nào nhé!
Các bạn có thể xem dữ liệu đã được lưu trên Azure Mobile Apps bằng cách tại trang quản lý của dịch vụ, các bạn nhấp chuột vào Easy tables trong cửa sổ Settings, mục Mobile .
Sau đó chọn bảng cần xem dữ liệu. Hình ảnh bên dưới là hình ảnh của bảng TodoItem. Các bạn có thể thấy được 3 công việc cần làm mà mình đã sử dụng app để tạo ra trước đó đã được lưu trên Azure.
Nếu bạn muốn sửa dữ liệu đã lưu trên dịch vụ Azure Mobile Apps thì sao? Rất đơn giản, ở thanh menu bên trái, các bạn nhấp chuột vào SQL databases rồi sau đó chọn cơ sở dữ liệu bạn muốn sửa. Tại cửa sổ quản lý cơ sở dữ liệu bạn vừa mở, nhấp chuột vào nút Tools rồi sau đó nhấp chuột vào nút Open In Visual Studio. Azure sẽ mở Visual Studio lên để cho phép bạn chỉnh sửa cơ sở dữ liệu được chọn.
Lưu ý: Các bạn cần thêm địa chỉ IP hiện tại của mình vào danh sách IP được phép truy cập vào cơ sở dữ liệu trước khi có thể thực hiện thay đổi dữ liệu trong cơ sở dữ liệu đó. Để thể thêm IP hiện tại vào danh sách IP được phép truy cập, các bạn nhấp chuột vào Configure your firewall trong cửa sổ Open In Visual Studio vừa được mở trước đó rồi sau đó nhấp chuột vào nút Add client IP để thêm địa chỉ IP hiện tại vào danh sách. Sau khi thêm địa chỉ IP vào danh sách thành công, các bạn nhấp chuột vào nút Save để lưu lại.
Bây giờ các bạn có thể chỉnh sửa dữ liệu đã lưu trên Azure Mobile Apps bằng công cụ “SQL Server Object Explorer” trong Visual Studio một cách dễ dàng.
Chỉ với khoảng chưa đầy 30 phút đồng hồ, các bạn đã có thể dễ dàng xây dựng một backend với khả năng lưu trữ dữ liệu lên “mây” cho ứng dụng di động của mình. Bài viết này được xây dựng nhằm mang tới cái nhìn nhanh và cơ bản nhất để các bạn có thể bắt đầu với Azure Mobile Apps, ngoài việc lưu trữ dữ liệu, Azure Mobile Apps còn cung cấp khá nhiều các tính năng khác cho ứng dụng di động của bạn như Push Notification, tạo WebJobs, … Bạn sẽ làm gì với những tính năng vô cùng mạnh mẽ này mà Azure Mobile Apps cung cấp cho các bạn? Hãy cùng chia sẻ và thảo luận ở phần bình luận nhé!
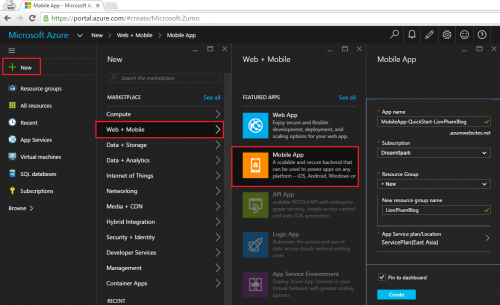

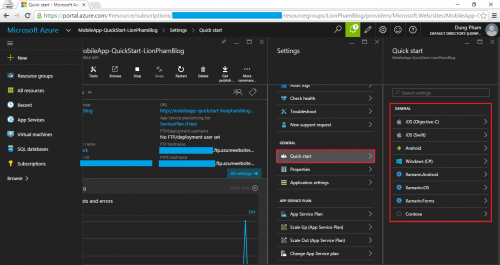
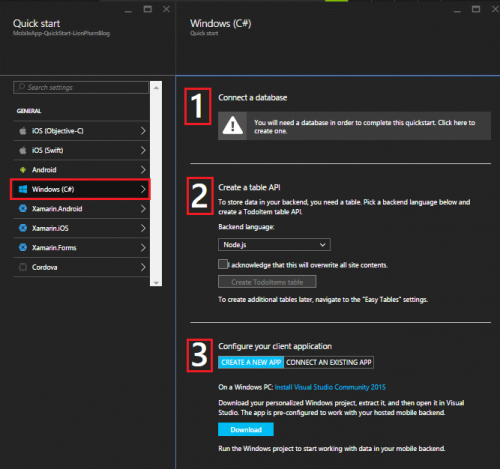
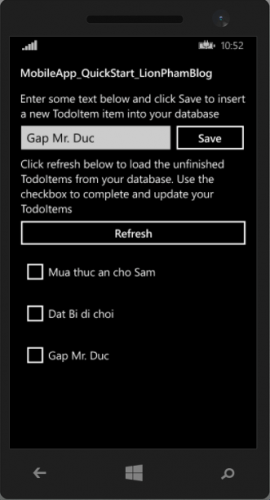
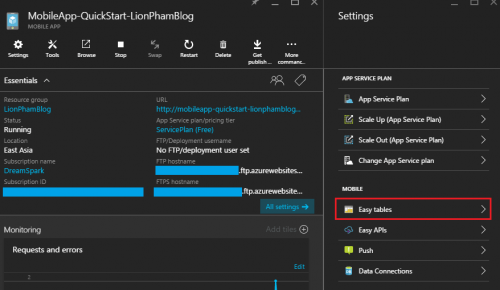
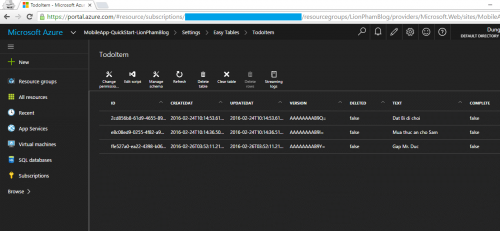
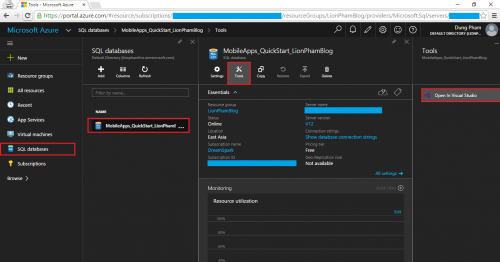

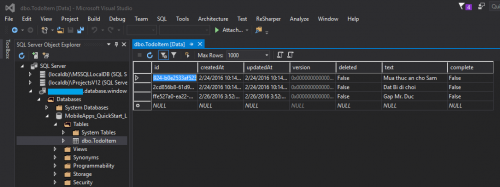
Trả lời